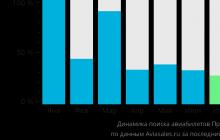More and more, modern laptops are manufactured without an optical drive. Over time, floppy drives and optical disks will disappear altogether, as now floppy disks have disappeared. Due to the lack of a drive, it is not possible to install an operating system from a disk. In this case, you have to use the bootable one to install. In this article, we will talk about how to make a bootable USB flash drive through UltraISO.
Step # 1. Create an image of the boot disk.
In order to create a bootable USB flash drive, we need a bootable disk image in ISO format. If you already have an ISO image, then you can skip this step and go directly to the next step.
Insert the bootable disc and start the UltraISO program. Next, on the toolbar, you need to click on the "Create CD image" button or press the F8 button on the keyboard.
After that, the "Create CD / DVD image" window will open in front of you. Here you need to select the folder in which you want to save the resulting one. You also need to make sure that the created image will be saved in ISO format.


After the process is complete, you will see a message asking you to open the created ISO image.

Click "YES" and proceed to create a bootable USB flash drive through UltraISO.
Step # 2. Create a bootable USB flash drive via UltraISO.
In order to make a bootable USB flash drive through UltraISO, we need to open the disk image. If you clicked the "Yes" button after the ISO image creation is complete, then you already have a disc image open. If not, then you can open the disk image you need using the "Open" button.

After opening the disk image, files and folders should appear in the UltraISO program window.


After that, a window will open in front of you through UltraISO. Here you need to select a USB flash drive and click on the "Write" button.

It should be noted that when creating a bootable USB flash drive, all data on the USB flash drive will be deleted. A special window warns about this. In order to start the process of creating a bootable USB drive, click on the "Yes" button.


After completing this process, you will receive a bootable USB stick ready to use.
In addition to UltraISO, you can use other programs to create a bootable USB flash drive. For example, Novicorp WinToFlash, UNetBootin, Windows7 USB / DVD Download Tool and others.
You can also use standard Windows tools, for example, recovery, but this is not always possible, so it is much easier to remove the old system and install a new one.
To restore, you need a disk or.
Let's consider the process of creating an image using the example of recording Windows 8, although the "seven" and other operating systems are written in the same way.
Step 1. Getting started
To take further actions, you will need to run the program on behalf of the Administrator, otherwise the system will simply not let you do anything.
After you have opened the program, you need to click the "Open" menu as shown in the first screenshot and start creating an ultraiso bootable USB flash drive.

The example shows prepared. The files themselves are easy to find on the Internet, in particular, on torrent trackers. The extension must be ISO, not EXE.

As soon as you have confirmed the choice of the image by clicking the "open" button, a list of the files used will be displayed in the right window of the program.
Do not delete or rename anything to avoid further installation errors.
Step 2. Preparing the image for burning
A pop-up window will fly out again, once again warning that the data will be deleted. We agree with this and move on.

The most interesting thing begins - the direct recording of the OS. The creation of a multiboot flash drive ultraiso has begun , which will take some time.

The program itself works quite quickly and efficiently, but the system often slows down the entire creation process. Be patient.
Upon completion of the process, a notification will be displayed in the logs "Recording completed"! This means that our flash drive with a ready Windows 8 ready to use.

Since we no longer need UltraISO services, the program can be closed.
When you reconnect the flash drive to the PC, something like the one shown in the screenshot should appear.

Many laptops and netbooks these days do not come with CD-ROM drives. Why? There are many reasons for this. The absence of CDs and DVD-ROMs makes the device lighter, thinner and more compact. In addition, most users prefer the USB interface to the floppy drive. Therefore, in the process of using a laptop, you have to write various software to flash drives. Including installation images of operating systems (OS).
This is not difficult to do. Especially if you are using the very useful multifunctional Ultraiso program.
First of all, download and install the application. There shouldn't be any problems with this. The Internet is full of trusted resources from which you can easily download the Ultraiso installer. The process of installing the program is also simple and straightforward.
Next, to write the image to the media, we need a flash drive. The minimum storage capacity of the drive is 4-8 GB. This is enough for an "average" iso image with some game, Windows OS (XP, Vista, 7, 8, etc.) or Linux. In this case, it is best to first delete or move all information from the flash drive. We also recommend that you format the media.
Finally, download the OS image to your laptop or PC hard drive. For example, from the official site. Someone downloads distributions from torrent trackers. There are many options. The main thing is to get licensed clean software and in no case download a poorly modernized version with malicious software.
Getting started
All preparations were left behind. This means that you can proceed to the initial stage of recording the image:

For reference! Ultraiso is free to use for a limited time only. On this moment the test period is 30 days.
We connect the USB flash drive and start recording the image

We are waiting for the end of the procedure for writing the image to the USB flash drive
So we got to the final stage of recording the image to the media. In fact, everything has already been done. All that remains is to wait. The Ultraiso program itself works smartly. But the system can "slow down". Depending on the power of the computer and its characteristics, it takes on average 5 to 20 minutes to write an image to a USB flash drive.
As soon as the message “Recording is complete” appears, you can close Ultraiso. Then it's worth checking for the image on the USB stick. Depending on the selected OS, the amount of memory occupied on the flash drive will differ. Least of all is required for the Windows XP distribution, most of all - for the "ten". It is also worth noting that if you followed everything strictly according to the instructions, then the name of the carrier should change (usually to the name of the image).
By the way, now you can use the created bootable USB flash drive to install the operating system. Just do it through the BIOS menu.
It should be noted that in the manner described above, you can record two images (and even more) on the medium, if necessary. But only if you plan to use a USB flash drive for data storage. If you need a USB drive to install the OS, then it's best not to.
For reference! Some users complain that sometimes the ultra iso program does not record images weighing more than 4 GB. This is no coincidence. It's just that the utility will automatically format the USB flash drive in FAT32, which is where the limit on the size of the recorded files applies. It is necessary to independently change the format of the media to NTFS, and then, when working in Ultraiso, skip the formatting step and immediately click on "Burn".
What is the bottom line?
As you can see, it is not difficult to write an image to a USB flash drive via Ultraiso. It also takes a little time. Just a few minutes. If you have any questions, you can always contact us for help or take another look at this article. What else is important? At least the fact that with the help of this utility it is easy to create bootable USB drives with operating systems of various families, generations and versions, including not only Windows, but also DOS, Linux, MacOS, etc. useful software. For example, the same antivirus program.
Thus, this program will be useful to every user. Therefore, be sure to download it to your computer and try it out.
A disc image is an exact digital copy of the files that have been written to the disc. Images are useful in various situations when there is no way to use the disc or to store information that has to be constantly rewritten to discs. However, you can write images not only to disk, but also to a USB flash drive, and this article will show you how to do this.
To write an image to a disc or USB flash drive, you need some of the programs for burning discs, and one of the most popular programs of this kind is UltraISO. In this article, we will take a closer look at how to burn a disk image to a USB flash drive.
First you need to figure out why you need to write a disk image to a USB flash drive at all. And there are many answers here, but the most popular reason for this is to write Windows to a USB stick to install from a USB stick. You can write Windows to a USB flash drive through UltraISO in the same way as any other image, and the advantage of writing to a USB flash drive is that they deteriorate less often and last much longer than regular disks.
But you can write a disk image to a USB flash drive not only for this reason. For example, you can create a copy of a licensed disc in this way, which will allow you to play without using a disc, however, you still have to use a USB flash drive, but this is much more convenient.
Image recording
Now that we figured out why we might need to write a disk image to a USB flash drive, let's proceed to the procedure itself. First, we need to open the program and insert the USB flash drive into the computer. If there are files on the flash drive that you need, then copy them, otherwise they will disappear forever.
It is better to run the program on behalf of the administrator so that there are no problems with rights.
After the program starts, click "Open" and find the image that you need to write to the USB flash drive.


Now make sure that the parameters highlighted in the image below correspond to the parameters set in your program.

If your flash drive is not formatted, then you should click "Format" and format it in the FAT32 file system. If you have already formatted the USB flash drive, then click "Save" and agree that all information will be erased.

After that, all that remains is to wait (about 5-6 minutes per 1 gigabyte of data) for the end of the recording. When the program finishes recording, you can safely turn it off and use your USB flash drive, which in its essence can now replace the disk.
If you followed everything clearly according to the instructions, then the name of your flash drive should change to the name of the image. In this way, you can write any image to a USB flash drive, but still the most useful quality of this function is that you can reinstall the system from a USB flash drive without using a disk.
Most software (operating systems, software, games) is distributed on the network in the form of images. And quite often many of us are faced with the question of how to burn an image file to a CD / DVD disc.
Of course, many solutions to this problem are available on the network, but the most optimal and fast way is the recording of the image using the UltraISO program.
UltraISO is known to be a powerful imaging tool. This program allows you not only to burn discs, but also create, edit, convert images in the most popular formats.
So, how to burn an image via UltraISO to disk. The whole operation is quite simple and consists in performing several points:
1) Launch UltraISO (you can download it on this site).
2) Select the "Open" item in the "File" tab, or use the key combination Ctrl + O.
3) In the window that opens, select the required file for recording and click "open".

4) Select "Tools" => "Burn CD Image" (or press the F7 key).

5) In the window that opens, we can select the speed and method of recording.
- In the "Drive" tab, you must specify the CD / DVD drive that will burn.
- The line "Image file" indicates the path to the file that will be written. Can be specified manually by calling the explorer.
- It is recommended to specify the minimum recording speed, since in this case, the least risk of making a mistake in writing, although the time of the process itself is somewhat increased.

6) We are waiting for the "Write" button.
As you can see, burn an image via UltraISO to disk as easy as shelling pears. The recording process takes only a few minutes, and its quality has never been a problem.