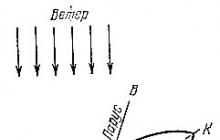Po aktualizácii operačného systému iOS zariadení na verzie iOS 13 / 13.1 / 13.1.3 sa mnohí používatelia stretli s množstvom chýb v prevádzke samotného zariadenia, nainštalovaných aplikáciách atď. Napríklad v aplikácii Mail sa objavilo veľa rôznych chýb: používatelia nemôžu odoslať správu, nie je možné zobraziť odosielateľa alebo sa aplikácia vôbec nespustí. Ak sa ocitnete v tejto situácii a chcete vyriešiť problém s aplikáciou Mail na vašom iPhone, potom v našom článku nájdete skvelé spôsoby, ako vyriešiť existujúci problém. Pozrieme sa na najčastejšie chyby v aplikácii Mail v poslednej dobe na iOS zariadeniach a na to, ako sa ich môžete čo najrýchlejšie a najefektívnejšie zbaviť.
Časť 1. Aký je dôvod, prečo iPad Pro zamrzne po aktualizácii na iOS 13.1.3 / 13.1.2 / 13.1 / 13?
Na tento moment používatelia hlásili veľa chýb v aplikácii Mail po aktualizácii operačného systému na zariadeniach iOS na iOS 13 / 13.1 / 13.1.3. Medzi nimi sú najčastejšie tieto zlyhania:
- 1. Chyba „Žiadny odosielateľ“ v systéme iOS 13
- 2. Aplikácia Mail na iPhone sa neaktualizuje
- 3. Po aktualizácii na iOS 13 sa aplikácia Mail nebude synchronizovať na zariadení iPad / iPhone
- 4. Mail sa na iPhone neotvorí
- 5. Aplikácia Mail na iPhone nebude odosielať e-maily
- 6. Po inovácii na iOS 13 sa pri každom spustení aplikácie Mail otvorí niekoľko konceptov e-mailov naraz.
- 7. iPhone nezobrazuje upozornenia aplikácie Mail
- 8. Nie je možné pridať e-mailový účet
- 9. Aplikácia Mail nesťahuje e-maily vrátane e-mailov z Gmailu a Yahoo
- 10. Vďaka aktualizácii iOS 13 bude iPhone automaticky prijímať poštu, aj keď aplikácia nie je otvorená.
- 11. Pre iPhone 11, okrem priečinka Doručená pošta, všetky správy (vymazané, odoslané atď.) zmizli a nie je možné ich pridať ručne.
- 12. iPhone nemôže vytvoriť e-mailový účet v systéme iOS 13
- 13. Po aktualizácii na iOS 13 prestal IMAP Mail fungovať.
- 14. Po aktualizácii na iOS 13.2.2 nemôže gmail na iPhone fungovať.
Ako opraviť zlyhania iPhone Mail po aktualizácii na iOS 13?
Nižšie predstavíme niekoľko účinných spôsobov, ako vyriešiť existujúci problém na vašom zariadení. Pred začatím práce s ktorýmkoľvek z týchto riešení dôrazne odporúčame uložiť si prihlasovacie meno a heslo zo svojho poštového účtu (alebo záznamov, ak ich máte viacero) na bezpečnom mieste: zapísať si ho na papier, údaje uložiť na iné zariadenie atď.
Metóda 1. Aktualizácia softvéru
Po aktualizácii operačného systému zariadenia často niektoré aplikácie nefungujú správne. Skontrolujte, či nie je k dispozícii novšia aktualizácia, ktorá opraví chyby alebo nezrovnalosti v systéme. Ak chcete sprístupniť e-maily Gmail a Yahoo v pošte, postupujte podľa týchto krokov.
Krok 1. Prejdite na svojom zariadení do aplikácie „Nastavenia“.
Krok 2. Vyberte možnosť „Aktualizácia softvéru“. Skontrolujte, či sú k dispozícii aktualizácie pre váš operačný systém. Ak je k dispozícii, stiahnite a nainštalujte najnovšiu verziu operačného systému. Možno táto metóda okamžite vyrieši váš problém.

Metóda 2. Povolenie možnosti povoliť upozornenia
Ak sa na iPhone nezobrazujú e-mailové upozornenia, potom možno ide o to, že ste predtým zakázali upozornenia pre aplikáciu Mail a teraz si myslíte, že listy sa nedostanú do vašej doručenej pošty. V tomto prípade stačí aktivovať túto funkciu a budete sa môcť dozvedieť o nových listoch vo svojej pošte. Nižšie pripájame krátky návod.
Krok 1. Prejdite na „Nastavenia“ a vyberte časť „Pošta“.

Metóda 3. Odstránenie obmedzení pre aplikáciu Mail
Po aktualizácii na iOS 12 používanie nastavení obmedzení znemožňuje pridanie e-mailového účtu do zariadenia. Bez ohľadu na to, akú poštovú službu používate, či už je to iCloud, yahoo, Gmail, outlook atď., nebudete môcť do svojho iPhone pridať viac ako jeden poštový účet. Ak chcete odstrániť toto obmedzenie a plne pracovať s aplikáciou Mail v systéme iOS 13, postupujte podľa týchto krokov.
Krok 1. Prejdite na „Nastavenia“. Vyberte časť „Čas obrazovky“.
Krok 2. Ďalej prejdite na „Obsah a súkromie“. Otvorte kartu Povolené aplikácie a posuňte posúvač vedľa položky Mail do aktívnej polohy. Potom môžete do svojej e-mailovej aplikácie pridať viacero účtov.
Metóda 4. Poskytnutie mobilného dátového prístupu k "Pošte".
Ďalším dôvodom môžu byť zavedené obmedzenia prístupu k „Pošte“ pre mobilné dáta. V dôsledku toho nie je možné sťahovať e-maily do vášho zariadenia. Aby som to napravil táto situácia, postupujte podľa pokynov nižšie.
Krok 1. Prejdite na „Nastavenia“ a potom vyberte „Mobilné“.
Krok 2. V ponuke "Mobilné dáta" nájdite položku "Pošta" a presuňte posúvač oproti nej do aktívnej polohy. Po otvorení prístupu k celulárnym dátam na "Mail" budete môcť automaticky prijímať nové listy.

Metóda 5. Obnovte nastavenia siete.
Ak máte podozrenie, že dôvodom nestabilnej práce "Mail" na vašom zariadení môžu byť problémy s internetovým pripojením, mali by ste reštartovať sieť, ku ktorej ste pripojení. Ak to chcete urobiť, postupujte podľa týchto krokov.
Krok 1. Otvorte "Nastavenia" a prejdite do sekcie "Všeobecné".

Metóda 6. Nastavenie plánu "Push", "Sample" alebo "Manual" pre nové dáta.
Ďalší možná možnosť pri riešení problémov s aplikáciou Mail je kontrola nastavenia plánu prijímania nových údajov do zariadenia. Tieto možnosti riadia aktivitu poštového účtu.
Krok 1. Prejdite na Nastavenia a potom na Heslá a účty. Na samom konci okna nájdete časť „Načítavanie údajov“.
Krok 2. Aktivujte funkciu Push, aby sa nové dáta mohli automaticky doručiť zo servera do vášho zariadenia. Môžete nastaviť možnosť, ktorú potrebujete pre všetky existujúce e-mailové účty.

Metóda 7. Reštartovanie aplikácie Mail.
Okrem vyššie uvedených metód môžete tiež skúsiť vynútiť reštart poštovej aplikácie. Ak to chcete urobiť, musíte vykonať niekoľko jednoduchých krokov.
Krok 1. Dvojitým kliknutím na tlačidlo Domov zobrazíte zoznam spustených aplikácií.
Krok 2. Zatvorte aplikáciu Mail a potom ju znova spustite na svojom zariadení.

Metóda 8. Reštartujte iPhone
Ak aplikácia Mail na vašom iPhone nefunguje správne, skúste vypnúť a zapnúť zariadenie bežným spôsobom alebo vykonať nútený reštart. Najprv sa pozrime na štandardný spôsob.
Pre iPhone X a novší:
- Podržte stlačené tlačidlo uzamknutia zariadenia a tlačidlo zvýšenia / zníženia hlasitosti a podržte ich 10 sekúnd.
- Po zobrazení posúvača na obrazovke ho posuňte doprava a počkajte, kým sa telefón nevypne.
- Ak chcete zariadenie zapnúť, stlačte a podržte tlačidlo uzamknutia zariadenia, kým sa na obrazovke nezobrazí logo Apple.
Pre iPhone 8 a starší:
- Stlačte tlačidlo uzamknutia zariadenia a počkajte, kým sa na obrazovke nezobrazí posúvač.
- Posunutím posúvača doprava zariadenie vypnete.
- Ak chcete zariadenie zapnúť, stlačte tlačidlo uzamknutia zariadenia a počkajte, kým sa na obrazovke nezobrazí logo Apple.
Ak chcete vykonať vynútený reštart zariadenia, ak vypnutie štandardným spôsobom z nejakého dôvodu nie je možné alebo sa problém nevyriešil, postupujte podľa týchto krokov.

Tvrdý reset iPhone 11, X, XS, XR, 8 a 8 Plus:
- Rýchlo stlačte a uvoľnite tlačidlo zvýšenia hlasitosti.
- Rýchlo stlačte a uvoľnite tlačidlo zníženia hlasitosti.
- Stláčajte bočné tlačidlo, kým sa na obrazovke telefónu nezobrazí logo Apple.
Tvrdý reset iPhone 7 a 7 Plus:
- Súčasne stlačte bočné tlačidlo a tlačidlo zníženia hlasitosti.
Tvrdý reset iPhone 6s a 6:
- Súčasne stlačte bočné tlačidlo a tlačidlo Domov.
- Podržte tlačidlá, kým sa na obrazovke telefónu nezobrazí logo Apple.
Tvrdý reset iPhone SE, 5s a starších
- Stlačte súčasne horné tlačidlo a tlačidlo Domov.
- Podržte tlačidlá, kým sa na obrazovke telefónu nezobrazí logo Apple.
Metóda 9. Odstráňte svoj e-mailový účet a znova ho pridajte
Ak poštová aplikácia na vašom iPhone stále nefunguje, môžete sa pokúsiť odstrániť váš poštový účet z aplikácie a potom ho znova pridať. Ak chcete vykonať tieto postupy, postupujte podľa krokov uvedených nižšie.
Krok 1. Prejdite na Nastavenia a potom vyberte Heslá a účty. E-mailové účty dostupné v aplikácii sa zobrazia na obrazovke.

Krok 2. Vyberte účet, ktorý má problémy, a kliknite naň. V spodnej časti ponuky bude k dispozícii možnosť „Odstrániť účet“. Kliknite na túto možnosť a zatvorte aplikáciu.

Krok 4. Zadajte svoje používateľské meno a heslo pre svoj účet a dokončite nastavenie. Skontrolujte, či pošta na vašom iPhone funguje správne.
Metóda 10. Prejdite na nižšiu verziu systému z iOS 13 na iOS 12
Najlepší spôsob, ako opraviť operačný systém iPhone, keď aplikácia Mail v systéme iOS 13 nefunguje správne, bez straty údajov
Ak sa e-mailová aplikácia na vašom zariadení vôbec neotvorí a vyššie uvedené metódy vám nijako nepomôžu, potom je dôvod, samozrejme, v probléme so samotným softvérom. V tomto prípade je najlepšie použiť profesionálny nástroj na obnovu operačného systému i-device, ktorý vám umožní eliminovať akýkoľvek typ chýb iOS bez straty dát uložených v telefóne. Ak chcete rýchlo a efektívne opraviť zlyhania poštovej aplikácie na iPhone pomocou tohto nástroja, postupujte podľa krokov nižšie.
Krok 1 Stiahnite si program z oficiálnej stránky vývojára Tenorshare a nainštalujte ho do počítača. Po dokončení inštalácie spustite obslužný program v počítači. Potom pripojte zariadenie pomocou kábla USB k počítaču. V ponuke programu, ktorá sa otvorí, vyberte možnosť „Opraviť operačný systém“.

Krok 2 Ďalej v novom okne programu kliknite na tlačidlo "Štart". Štandardne je program nastavený na režim rýchleho skenovania. V tejto fáze ho môžete zmeniť na režim hlbokého obnovenia (kliknutím na príslušnú možnosť v ľavom dolnom rohu obrazovky). Upozorňujeme, že pri hĺbkovom skenovaní nie je zaručená bezpečnosť údajov zariadenia! Pred začatím práce sa odporúča zálohovať všetky dôležité údaje na vašom zariadení.

Krok 3 Potom vám program ponúkne stiahnutie firmvéru najnovšej verzie operačného systému do počítača. V okne programu kliknite na tlačidlo "Stiahnuť". Ak chcete zmeniť cestu, kde je súbor uložený v počítači, vyberte tlačidlo Prehľadávať. Navyše, ak už máte súbory na inštaláciu Najnovšia verzia iOS, stiahnite si ich z počítača kliknutím na tlačidlo „Vybrať“ v spodnej časti obrazovky.

Krok 4 Po dokončení sťahovania požadovaných súborov kliknite na tlačidlo „Opraviť teraz“. Počkajte na dokončenie procesu. Upozorňujeme, že počas tohto procesu by ste nemali odpájať zariadenie od počítača, aby ste predišli poruche programu. Po dokončení procesu obnovy kliknite na tlačidlo „Dokončiť“. Váš iPhone sa normálne reštartuje s funkčnou verziou iOS.
Tento nástroj vám umožňuje v čo najkratšom čase odstrániť akýkoľvek druh porúch systému iOS. Takýto asistent bude nevyhnutný pre každého používateľa produktov Apple.
Záver
Preto sme sa zaoberali množstvom možných akcií, ktoré môžete vykonať, ak aplikácia Mail na vašom iPhone zlyhá po inovácii na iOS 13 / 13.1 / 13.1.3. Najrozumnejším a najefektívnejším riešením by bolo priamo kontaktovať špecializovaný softvér, ako je napríklad softvér, vďaka ktorému bude proces opravy chýb rýchly a efektívny.
Používajte poštu prostredníctvom štandardnej aplikácie na iPhone tiež pohodlne ako používať sms. Nezmeškáte žiadny dôležitý list a budete naň môcť okamžite odpovedať. Žiaľ, aplikácia zatiaľ nedokáže odosielať fotografie. A zároveň nie je potrebné inštalovať zbytočné aplikácie. Ale musíte sa pohrabať v nastaveniach, aby všetko fungovalo.
Keďže najobľúbenejším poštovým klientom našich používateľov je Mail.ru, v tomto článku vám podrobne povieme, ako nastaviť Mail.ru. Princíp je rovnaký pre ostatné poštové servery. Ak máte otázky ohľadom iných schránok, pýtajte sa, radi pomôžeme s nastavením.
takze zoberieme svoj iPhone a naučíme ho čítať naše listy a odpovedať na ne.
1. Otvorte Nastavenia a vyberte položku „Pošta, adresy, kalendáre“
2. Kliknite na „Pridať účet“.


4. Neváhajte a kliknite na „Nový účet“

5. V okne, ktoré sa zobrazí, vyplňte všetky polia.
Meno – meno, ktoré sa bude zobrazovať vo všetkých správach v poli „Od:“.
E-mail - váš e-mail, ktorý je zaregistrovaný na webovej stránke Mail.ru. Prispievame úplne z @ mail.ru
Heslo – heslo z vášho e-mailu
Popis - Popis účtu, vyplňte Mail.ru

7. Teoreticky by sa všetko malo konfigurovať automaticky. Zatvorte Nastavenia a prejdite do aplikácie Mail. Uistite sa, že vidíte všetky správy z doručenej pošty a skúste niekomu poslať e-mail na overenie. Ak je všetko úspešné, Mail na vašom iPhone bol úspešne nakonfigurovaný.
Ak nie, budete musieť ísť hlbšie a skontrolovať nastavenia pošty:
menovite:
1. Poďme na "Nastavenia" - "Pošta, adresy, kalendáre" - naša vytvorená pošta

2. Vyberte SMTP v časti „Server odchádzajúcej pošty“.

3. Ak už máte nakonfigurované poštové schránky Mail.Ru vo svojom poštovom klientovi, kliknite na smtp.mail.ru v sekcii "Primárny server" (ak nie sú nakonfigurované žiadne poštové schránky, kliknite na "Nekonfigurované", v stĺpci "Názov hostiteľa", špecifikovať smtp.mail.ru, kliknite na "Uložiť" a znova kliknite na smtp.mail.ru).

4. Skontrolujte, či je prepínač Use SSL nastavený na hodnotu ON a či je zadaný port servera 465. Ako vidíte na obrázku - s portom 587 mi všetko funguje :-)

5. Kliknite na „Dokončiť“, „Späť“ a vyberte kartu „Rozšírené“.

6. Skontrolujte, či je prepínač Použiť SSL v časti Inbound Settings nastavený na ON a či je zadaný port servera. 993 .

To je všetko, teraz bude Pošta určite fungovať.
A teraz tá najlepšia časť, takto Všetko môžete pripojiť e-maily, čo máš... A všetky budú v jednej štandardnej aplikácii. Prepínať medzi nimi je veľmi jednoduché v samotnej aplikácii Mail.
Držte krok so svojím telefónom, kráčajte s dobou.
Jedným zo smerov našej stránky sú pokyny na riešenie rôznych problémov na iPhone / iPad / MacBook. Tentoraz sme sa od tejto myšlienky nepohli.
V poslednej dobe nás často kontaktovali ohľadom problému s odoslaním listu z @ mail.ru. Takéto problémy možno pozorovať aj na iných poštových serveroch, ale keďže v Ázii využívajú hlavne služby mail.ru, rozhodli sme sa napísať návod, ako zlepšiť prácu pošty na iPhone 4 / 4s / 5 / 5s.
Ak váš iPhone neodošle list a zobrazí sa vám chyba „nepodarilo sa odoslať list“ a „nesprávny odchádzajúci server SMTP“, potom by vám tento návod mal pomôcť vyriešiť váš problém
Inštrukcie:
1. Odstráňte nastavenia pošty: Nastavenia -> 
2. Mail, adresy, kalendáre -> 
3. Vyberte: poštový účet 
4. Kliknite na: Odstrániť účet 
Teraz nastavíme poštu manuálne
1. Zapnite režim Lietadlo 
2. Ideme na: Mail, adresy, kalendáre 
3. Kliknite na: Pridať účet 
4. Vyberte: Iné 
6. Vyplňte polia: 
8. V novom okne vyberte POP (to je najdôležitejšia vec) a vyplňte 
SERVER PRICHÁDZAJÚCEJ POŠTY
Názov hostiteľa: pop.mail.ru (ak máte @ inbox.ru alebo @ list.ru, potom namiesto mail.ru napíšeme vlastný)
Používateľské meno: alfakron (píšte len do @)
Heslo: (vaše heslo)
SERVER ODCHODNEJ POŠTY
Názov hostiteľa: smtp.mail.ru (aj ak máte list.ru alebo inbox.ru, potom namiesto mail.ru píšeme svoje vlastné)
Používateľské meno: (prázdne)
Heslo: (prázdne)
9. Kliknite na uložiť, zobrazí sa okno, kliknite na pokračovať a znova kliknite na uložiť, znova uložiť 
10. Vypnite režim v lietadle a skontrolujte poštu 
Nastavenie e-mailu na iPhone, ako každá iná funkcia na zariadení tohto typu, má svoje vlastné charakteristiky. To však vôbec neznamená, že nastavenie pošty na iPhone je ťažké. Vôbec nie, len potrebujete poznať niektoré funkcie pridávania konkrétneho mailera.
Pred inštaláciou pošty je potrebné pripraviť a skontrolovať, či existuje internetové pripojenie, ako aj možnosť vytvorenia poštovej schránky s konkrétnym názvom. Toto všetko však nie je potrebné robiť, keďže v procese práce sa všetko vyjasní.
Ako nastaviť poštu z mail.ru a iných známych odosielateľov - prečítajte si náš dnešný článok.
Zvyčajným spôsobom je jednoduché nastaviť poštu na stránkach ako iCloud, Yahoo, Outlook.com alebo Gmail. Dokonca aj neskúsený používateľ to môže urobiť, pretože postupy sú intuitívne. Dôvodom je skutočnosť, že v operačnom systéme iPhone je implementovaný štandardný protokol Mail.app. automatické pridávanie nastavení pre servery rôznych poštových služieb. Preto tu používateľ bude musieť iba vložiť svoje údaje do účtu a uložiť názov schránky do pamäte zariadenia.
Je pohodlné a jednoduché používať všetky funkcie pošty prostredníctvom štandardného programu. Je to také jednoduché ako napísanie SMS správy. Na dôležité udalosti pre užívateľa - príjem nových listov - bude upozornený zvukovým signálom. Existujú však aj nevýhody. Cez aplikáciu zatiaľ napríklad nemôžete poslať fotografiu.
Skončíme však lyrickou odbočkou a prejdime k tomu hlavnému, a to k tomu, ako si nastaviť schránku na smartfóne od Apple. Toto je bezpochyby najobľúbenejší mailer medzi používateľmi, takže sa bližšie pozrieme na nuansy práce s ním. Aj keď v zásade je konfigurácia ostatných serverov takmer rovnaká. Napriek tomu sú tu jemnosti a budú tiež spomenuté.
Ak chcete nakonfigurovať vyššie uvedený mailer na miniaplikácii „jablko“, musíte vykonať také akcie, ako sú:
- Otvorte nastavenia a vyberte časť „Pošta ...“.
- Kliknutím na položku pridáte nový "účet".
- Výber sekcie „Iné“. Mail.ru chýba v zozname autoritatívnych programov pre Apple.
- Vyplnenie všetkých polí vo vyskakovacom okne: používateľské meno, názov poštovej schránky, charakteristika "účtovníctva".
- Kliknutím na tlačidlo pokračovať, po ktorom sa automaticky spustí proces nastavenia.
- Ukladanie údajov v kontextovom novom okne.
Ak všetko prebehlo v poriadku, po 6. kroku by sa nastavenia mali dokončiť automaticky. Ak to chcete skontrolovať, musíte prejsť do poštovej aplikácie a predtým zatvoriť ostatné nastavenia. Takto nakonfigurovaná poštová schránka by teraz mala fungovať správne. Listy by sa mali odosielať bez problémov a tie prijaté do poštovej schránky používateľa by sa mali rýchlo otvárať. Ak chcete skontrolovať, či schránka funguje, je dobré skúsiť poslať e-mail priateľovi alebo známemu. Ak list príde, znamená to, že postup bol úspešný. Ak nie, budete sa musieť uchýliť k serióznejšej konfigurácii nastavení pošty.
Spôsoby, ako vyriešiť problémy s nastavením aplikácie Mail na iPhone
Ak s nastavením pošty na miniaplikácii „jablko“ nič nefungovalo, postupujte podľa týchto krokov, ktoré by vám mali pomôcť na 100 %:
- Prejdite na nastavenia pošty svojho zariadenia.
- Ďalej prejdite na nastavenia novovytvorenej poštovej schránky.
- V časti Server odchádzajúcej pošty kliknite na položku SMTP.
- Ak vaša poštová schránka už obsahuje vaše nakonfigurované poštové schránky, kliknite na smtp.mail.ru v sekcii primárny server. Ak nie sú žiadne - podľa „nenakonfigurované“ a v časti názov uzla by ste mali zadať smtp.mail.ru, potom akciu uložte a znova kliknite na smtp.mail.ru.
- Pozrite sa, či je aktivovaný prepínač „Použiť SSL“, ako aj správnosť údajov o porte servera (malo by byť napísané 465). Stáva sa však, že s portom 587 všetko funguje dobre.
- Postupne kliknite na tlačidlá pripravené a späť a potom zastavte výber na karte s ďalšími možnosťami.
- Prekontrolujte nastavenia prichádzajúcich, vr. poloha prepínača. Port servera však musí byť 993.
Keď urobíte presne to, čo je popísané vyššie, pošta bude fungovať. Okrem toho môžete rovnakým spôsobom nakonfigurovať ďalšie poštové adresy. A všetky budú v jedinom štandardnom programe. Je dôležité, aby proces prepínania medzi boxmi rôznych spoločností veľmi ľahké a pohodlné.
Ako nastaviť rusky hovoriacich e-mailových klientov na iPhone
Pri boxoch od iných firiem je situácia trochu zložitejšia, no ani tu nie je nič možné. Hovoríme o takých odosielateľoch, ako sú Rambler alebo Yandex, ktoré sú v Rusku populárne. Ak chcete nastaviť svoje schránky na iPhone, používateľ bude musieť manuálne vložiť údaje. Zároveň však má každý z odosielateľov svoje vlastné charakteristiky, a preto podrobnejšie analyzujeme proces nastavenia poštových schránok najznámejších spoločností.
Ak chcete nastaviť e-mail od spoločnosti Yandex na miniaplikácii "jablko", musíte zopakovať niekoľko akcií podobných tým, ktoré sú opísané vyššie - ktoré používateľ vykonal pri práci s Mail.ru. Teraz však v spodnej časti „účtu“ musíte zvýrazniť položku „Iné“.
Ďalej musíte zadať názov pošty, heslo a popis. Správca nastavení pošty zabudovaný do mobilného zariadenia dá používateľovi odporúčanie na vytvorenie e-mailu v štandardnom protokole IMAP. Pri pokuse o jeho vyplnenie však používateľ takmer vždy narazí na chybu. V takejto situácii je potrebné opustiť okno tohto protokolu. ktorý sa začne načítavať do počítača a prejdite na POP. Takmer všetky zostávajúce údaje budú prepojené automaticky.
- Zmeňte názvy uzlov pre servery prichádzajúcej pošty - na pop.yandex.ru.
- Pre odchádzajúce - na smtp.yandex.ru.

Po dokončení overenia a potvrdenia zadaných údajov je potrebné všetko uložiť. V prípade potreby môžete kontakty synchronizovať. Po všetkých týchto akciách bude poštová schránka Yandex fungovať bezpečne.
Na Rambleri je e-mail nakonfigurovaný rovnako, len sú predpísané protokoly vhodné pre daného mailera (Yandex je nahradený Ramblerom).
Užitočné materiály: