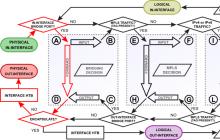iOS cihazlarının işletim sistemini iOS 13 / 13.1 / 13.1.3 sürümlerine güncelledikten sonra, birçok kullanıcı cihazın kendisinde, yüklü uygulamalarda vb. bir takım hatalarla karşılaştı. Örneğin, Mail uygulamasında birçok farklı hata ortaya çıktı: kullanıcılar mesaj gönderemiyor, göndereni görüntüleyemiyor veya uygulama hiç başlamıyor. Kendinizi bu durumda bulursanız ve iPhone'unuzdaki Mail uygulamasında sorun gidermek istiyorsanız, makalemizde mevcut sorunu çözmenin harika yollarını bulacaksınız. Son zamanlarda iOS cihazlarda Mail uygulamasındaki en yaygın hatalara ve bunlardan mümkün olduğunca hızlı ve verimli bir şekilde nasıl kurtulabileceğinize bakacağız.
Bölüm 1. iPad Pro'nun iOS 13.1.3 / 13.1.2 / 13.1 / 13'e güncelledikten sonra donmasının nedeni nedir?
Üzerinde şu an kullanıcılar, iOS cihazlarda işletim sistemini iOS 13 / 13.1 / 13.1.3'e güncelledikten sonra Mail uygulamasında birçok hata bildirdi. Bunlar arasında, aşağıdaki arızalar en yaygın olanlardır:
- 1. iOS 13'te "Gönderen Yok" hatası
- 2. iPhone'daki Mail uygulaması güncellenmiyor
- 3. Mail uygulaması, iOS 13'e güncelledikten sonra iPad / iPhone'da senkronize edilmiyor
- 4. Mail iPhone'da açılmıyor
- 5. iPhone'daki Mail uygulaması e-posta göndermiyor
- 6. iOS 13'e yükselttikten sonra, Posta uygulamasını her başlattığınızda, aynı anda birkaç taslak e-posta açılır.
- 7. iPhone, Mail uygulaması bildirimlerini göstermiyor
- 8. E-posta hesabı eklenemiyor
- 9. Posta uygulaması, Gmail ve yahoo'dan gelen e-postalar da dahil olmak üzere e-postaları indirmez
- 10. iOS 13 güncellemesi nedeniyle, uygulama açık olmasa bile iPhone otomatik olarak posta alacaktır.
- 11. iPhone 11 için Gelen Kutusu klasörü dışındaki tüm mesajlar (silindi, gönderildi vb.) kayboldu ve manuel olarak eklenemez.
- 12. iPhone, iOS 13'te E-posta Hesabı Oluşturamıyor
- 13. iOS 13'e güncelledikten sonra IMAP Mail çalışmayı durdurdu.
- 14. iOS 13.2.2'ye güncelledikten sonra, gmail iPhone'da çalışamaz.
İOS 13'e güncelledikten sonra iPhone Mail çökmelerini nasıl düzeltebilirim?
Aşağıda, cihazınızdaki mevcut sorunu çözmenin birkaç etkili yolunu sunacağız. Bu çözümlerden herhangi biriyle çalışmaya başlamadan önce, e-posta hesabınızdaki (veya birkaç tane varsa, kayıtlardaki) giriş ve şifreyi güvenli bir yere kaydetmenizi şiddetle tavsiye ederiz: kağıda yazın, verileri kaydedin. başka bir cihaz vb.
Yöntem 1. Yazılım güncellemesi
Çoğu zaman, cihazın işletim sistemini güncelledikten sonra bazı uygulamalar düzgün çalışmıyor. Hataları veya sistem tutarsızlıklarını giderecek daha yeni bir güncelleme olup olmadığını kontrol edin. Gmail ve yahoo e-postalarını postada kullanılabilir hale getirmek için aşağıdaki adımları izleyin.
Adım 1. Cihazınızdaki "Ayarlar" uygulamasına gidin.
Adım 2. "Yazılım Güncelleme" seçeneğini seçin. İşletim sisteminiz için mevcut güncellemeler olup olmadığını kontrol edin. Varsa, en son işletim sistemi sürümünü indirin ve yükleyin. Belki de bu yöntem sorununuzu hemen çözecektir.

Yöntem 2. Bildirimlere izin verme seçeneğini etkinleştirme
Posta bildirimleri iPhone'da görüntülenmiyorsa, belki de asıl mesele, daha önce Mail uygulaması için bildirimleri devre dışı bırakmanız ve şimdi mektupların gelen kutunuza ulaşamayacağını düşünmenizdir. Bu durumda, yalnızca bu işlevi etkinleştirmeniz gerekir ve postanızdaki yeni harfler hakkında bilgi edinebilirsiniz. Aşağıda kısa bir talimat ekliyoruz.
Adım 1. "Ayarlar"a gidin ve "Posta" bölümünü seçin.

Yöntem 3. Posta uygulaması için kısıtlamaları kaldırma
iOS 12'ye güncelledikten sonra, kısıtlama ayarlarının kullanılması, cihaza bir e-posta hesabı eklenmesini imkansız hale getiriyor. Kullandığınız posta hizmeti ne olursa olsun, iCloud, yahoo, Gmail, görünüm vb. iPhone'unuza birden fazla posta hesabı ekleyemezsiniz. Bu sınırlamayı kaldırmak ve iOS 13'te Mail uygulamasıyla tam olarak çalışmak için aşağıdaki adımları sırayla izleyin.
1. Adım. "Ayarlar"a gidin. "Ekran Süresi" bölümünü seçin.
2. Adım. Ardından, "İçerik ve Gizlilik"e gidin. İzin Verilen Uygulamalar sekmesini açın ve Posta'nın yanındaki kaydırıcıyı etkin konuma getirin. Ardından, e-posta uygulamanıza birden fazla hesap ekleyebilirsiniz.
Yöntem 4. "Posta"ya hücresel veri erişimi sağlama.
Başka bir neden, hücresel veriler için "Posta" erişimiyle ilgili belirlenmiş kısıtlamalar olabilir. Sonuç olarak, e-postalar cihazınıza indirilemez. Tamir etmek için bu durum, aşağıdaki talimatları izleyin.
Adım 1. "Ayarlar"a gidin ve ardından "Hücresel"i seçin.
Adım 2. "Hücresel veri" menüsünde, "Posta" öğesini bulun ve karşısındaki kaydırıcıyı aktif konuma getirin. "Mail"e hücresel veri erişimini açtıktan sonra, yeni mektupları otomatik olarak alabileceksiniz.

Yöntem 5. Ağ ayarlarını sıfırlayın.
Cihazınızdaki "Posta" nın dengesiz çalışmasının nedeninin İnternet bağlantısıyla ilgili sorunlardan kaynaklanabileceğinden şüpheleniyorsanız, bağlı olduğunuz ağı yeniden başlatmanız gerekir. Bunu yapmak için şu adımları izleyin.
Adım 1. "Ayarlar"ı açın ve "Genel" bölümüne gidin.

Yöntem 6. Yeni veriler için bir "Push", "Numune" veya "Manuel" zamanlama ayarlama.
Bir diğeri olası seçenek Posta uygulamasıyla ilgili sorunları çözmek, cihaza yeni veri almak için zamanlamanın ayarlarını kontrol etmektir. Bu seçenekler, posta hesabının etkinliğini kontrol eder.
Adım 1. Ayarlar'a ve ardından Parolalar ve Hesaplar'a gidin. Pencerenin en sonunda "Veri yükleme" bölümünü bulabilirsiniz.
Adım 2. Yeni verilerin sunucudan cihazınıza otomatik olarak iletilebilmesi için Push işlevini etkinleştirin. Mevcut tüm posta hesapları için ihtiyacınız olan seçeneği belirleyebilirsiniz.

Yöntem 7. Posta uygulamasını yeniden başlatma.
Yukarıdaki yöntemlere ek olarak, posta uygulamasını yeniden başlatmaya zorlamayı da deneyebilirsiniz. Bunu yapmak için birkaç basit adımı uygulamanız gerekir.
Adım 1. Çalışan uygulamaların listesini görmek için Ana Sayfa düğmesine çift tıklayın.
2. Adım. Mail uygulamasını kapatın ve ardından cihazınızda yeniden başlatın.

Yöntem 8. iPhone'u yeniden başlatın
iPhone'unuzdaki Mail uygulaması düzgün çalışmıyorsa, cihazı normal şekilde kapatıp açmayı veya zorunlu yeniden başlatmayı deneyin. Önce standart yola bakalım.
iPhone X ve sonrası için:
- Cihaz kilitleme düğmesini ve ses açma / azaltma düğmesini basılı tutun ve 10 saniye basılı tutun.
- Kaydırıcı ekranda göründükten sonra sağa kaydırın ve telefon kapanana kadar bekleyin.
- Cihazı açmak için, ekranda Apple logosu görünene kadar cihaz kilidi düğmesini basılı tutun.
iPhone 8 ve öncesi için:
- Cihaz kilidi düğmesine basın ve kaydırıcı ekranda görünene kadar bekleyin.
- Cihazı kapatmak için kaydırıcıyı sağa hareket ettirin.
- Cihazı açmak için cihaz kilit düğmesine basın ve ekranda Apple logosunun görünmesini bekleyin.
Herhangi bir nedenle standart şekilde kapatma imkansızsa veya sorun çözülmediyse, cihazı zorunlu olarak yeniden başlatmak için aşağıdaki adımları izleyin.

iPhone 11, X, XS, XR, 8 ve 8 Plus'ı donanımdan sıfırlamak için:
- Sesi açma düğmesine hızlıca basın ve bırakın.
- Sesi kısma düğmesine hızlıca basın ve bırakın.
- Telefon ekranında Apple logosu görünene kadar yan düğmeye basın.
iPhone 7 ve 7 Plus'ı donanımdan sıfırlamak için:
- Yan düğmeye ve ses kısma düğmesine aynı anda basın.
iPhone 6s ve 6'yı donanımdan sıfırlamak için:
- Yan düğmeye ve Ana Sayfa düğmesine aynı anda basın.
- Telefon ekranında Apple logosu görünene kadar düğmeleri basılı tutun.
iPhone SE, 5s ve önceki sürümlerini donanımdan sıfırlamak için
- Üst düğmeye ve Ana Sayfa düğmesine aynı anda basın.
- Telefon ekranında Apple logosu görünene kadar düğmeleri basılı tutun.
Yöntem 9. Posta hesabınızı silin ve yeniden ekleyin
iPhone'unuzdaki posta uygulaması hala çalışmıyorsa, posta hesabınızı uygulamadan kaldırmayı deneyebilir ve ardından yeniden ekleyebilirsiniz. Bu işlemleri gerçekleştirmek için aşağıdaki adımları izleyin.
Adım 1. Ayarlar'a gidin ve ardından Parolalar ve Hesaplar'ı seçin. Uygulamada bulunan mail hesapları ekranda görüntülenecektir.

Adım 2. Sorun yaşayan hesabı seçin ve üzerine tıklayın. Menünün alt kısmında "Hesabı sil" seçeneği mevcut olacaktır. Bu seçeneğe tıklayın ve uygulamayı kapatın.

Adım 4. Hesabınız için kullanıcı adınızı ve şifrenizi girin ve kurulumu tamamlayın. Postanın artık iPhone'unuzda düzgün çalışıp çalışmadığını kontrol edin.
Yöntem 10. Sistemi iOS 13'ten iOS 12'ye düşürün
Mail uygulaması iOS 13'te veri kaybı olmadan arızalandığında iPhone işletim sistemini düzeltmenin en iyi yolu
Posta uygulaması cihazınızda hiç açılmıyorsa ve yukarıdaki yöntemler size hiçbir şekilde yardımcı olmadıysa, bunun nedeni, açıkçası, yazılımın kendisinde bir sorundur. Bu durumda, telefonunuzda depolanan verileri kaybetmeden her türlü iOS hatasını ortadan kaldırmanıza olanak tanıyan profesyonel bir i-cihaz işletim sistemi kurtarma aracı kullanmak en iyisidir. Bu yardımcı programı kullanarak iPhone'daki posta uygulaması çökmelerini hızlı ve etkili bir şekilde düzeltmek için aşağıdaki adımları izleyin.
Adım 1 Programı Tenorshare geliştiricisinin resmi sitesinden indirin ve bilgisayarınıza kurun. Kurulum tamamlandıktan sonra, yardımcı programı bilgisayarınızda çalıştırın. Ardından, cihazınızı bir USB kablosuyla bilgisayarınıza bağlayın. Açılan program menüsünde "İşletim sistemini düzelt" seçeneğini seçin.

Adım 2 Ardından, programın yeni bir penceresinde "Başlat" düğmesine tıklayın. Varsayılan olarak, program hızlı tarama moduna ayarlanmıştır. Bu aşamada, derin kurtarma moduna değiştirebilirsiniz (ekranın sol alt köşesindeki ilgili seçeneğe tıklayarak). Derin tarama ile cihaz verilerinin güvenliğinin garanti edilmediğini lütfen unutmayın! Çalışmaya başlamadan önce cihazınızdaki tüm önemli verileri yedeklemeniz önerilir.

Adım 3 Bundan sonra program, işletim sisteminin en son sürümünün donanım yazılımını PC'nize indirmenizi önerecektir. Program penceresinde "İndir" düğmesine tıklayın. Dosyanın bilgisayarınıza kaydedildiği yolu değiştirmek için Gözat düğmesini seçin. Ayrıca, kurulum için dosyalarınız varsa En son sürüm iOS, ekranın altındaki "Seç" düğmesine tıklayarak bunları PC'nizden indirin.

Adım 4 Gerekli dosyaların indirilmesi tamamlandıktan sonra "Şimdi düzelt" düğmesine tıklayın. İşlemin tamamlanmasını bekleyin. Bu işlem sırasında programın arızalanmaması için cihazın PC ile bağlantısını kesmemeniz gerektiğini lütfen unutmayın. Restorasyon işlemi tamamlandıktan sonra "Bitir" düğmesine tıklayın. iPhone'unuz, çalışan bir iOS sürümüyle normal şekilde yeniden başlayacaktır.
Bu yardımcı program, her türlü iOS arızasını mümkün olan en kısa sürede ortadan kaldırmanıza olanak tanır. Böyle bir asistan, Apple ürünlerinin herhangi bir kullanıcısı için vazgeçilmez olacaktır.
Çözüm
Bu nedenle, iOS 13 / 13.1 / 13.1.3'e yükselttikten sonra iPhone'unuzun Mail uygulaması çökerse yapabileceğiniz birkaç olası eylemi ele aldık. En makul ve etkili çözüm, hata düzeltme sürecini hızlı ve verimli hale getirecek gibi özel yazılımlarla doğrudan iletişime geçmek olacaktır.
iPhone'da standart bir uygulama aracılığıyla posta kullanın Ayrıca rahatlıkla sms nasıl kullanılır Önemli bir mektubu kaçırmayacaksınız ve anında cevaplayabileceksiniz. Ne yazık ki, uygulama henüz fotoğraf gönderemiyor. Aynı zamanda gereksiz uygulamaları yüklemenize gerek yoktur. Ancak her şeyin çalışması için ayarlara girmeniz gerekir.
Kullanıcılarımızın en popüler mail istemcisi Mail.ru olduğu için bu yazımızda Mail.ru kurulumunu detaylı olarak anlatacağız. Prensip, diğer posta sunucuları için aynıdır. Diğer posta kutuları hakkında sorularınız varsa, sorun, ayarlar konusunda size yardımcı olmaktan memnuniyet duyarız.
Böyle, iPhone'umuzu alıyoruz ve ona mektuplarımızı okumayı öğretiyoruz ve onlara cevap ver.
1. Ayarlar'ı açın ve "Posta, adresler, takvimler" öğesini seçin
2. "Hesap Ekle"ye tıklayın.


4. "Yeni Hesap"a tıklamaktan çekinmeyin

5. Açılan pencerede tüm alanları doldurun.
Ad - "Kimden:" alanındaki tüm mesajlarda görüntülenecek ad
E-posta - Mail.ru web sitesinde kayıtlı olan e-postanız. Tamamen @ mail.ru'dan katkıda bulunuyoruz
Şifre - E-postanızdan gelen şifre
Açıklama - Hesap açıklaması, Mail.ru'yu doldurun

7. Teoride her şey otomatik olarak yapılandırılmalıdır. Ayarları kapatın ve Posta uygulamasına gidin. Gelen kutunuzdaki tüm mesajları görebildiğinizden emin olun ve doğrulama için birine e-posta göndermeyi deneyin. Her şey başarılı olursa, iPhone'unuzdaki Mail başarıyla yapılandırılmıştır.
Değilse, daha derine inmeniz ve posta ayarlarınızı kontrol etmeniz gerekecektir:
Yani:
1. "Ayarlar" - "Posta, adresler, takvimler" - oluşturduğumuz postaya gidelim

2. "Giden posta sunucusu" bölümünde SMTP'yi seçin

3. Posta istemcinizde Mail.Ru posta kutularını zaten yapılandırdıysanız, "Birincil sunucu" bölümünde smtp.mail.ru öğesini tıklayın (yapılandırılmış posta kutusu yoksa, "Ana Bilgisayar Adı" sütununda "Yapılandırılmadı" öğesini tıklayın, belirtmek smtp.mail.ru, "Kaydet"e tıklayın ve tekrar smtp.mail.ru'ya tıklayın).

4. SSL Kullan radyo düğmesinin AÇIK olarak ayarlandığını ve sunucu bağlantı noktasının belirtildiğini doğrulayın 465. Resimde görebileceğiniz gibi - her şey benim için 587 numaralı bağlantı noktasıyla çalışıyor :-)

5. "Bitir", "Geri"ye tıklayın ve "Gelişmiş" sekmesini seçin

6. Gelen Ayarları bölümünde SSL Kullan anahtarının AÇIK olarak ayarlandığını ve sunucu bağlantı noktasının belirtildiğini doğrulayın. 993 .

İşte bu, şimdi Posta kesinlikle işe yarayacak.
Ve şimdi en iyi kısım, böyle her şeyi bağlayabilirsiniz e-postalar, neye sahipsin... Ve hepsi tek bir standart uygulamada olacak. Posta uygulamasının kendisinde bunlar arasında geçiş yapmak çok kolaydır.
Telefonunuzu takip edin, çağa ayak uydurun.
Sitemizin yönergelerinden biri, iPhone / iPad / MacBook'taki çeşitli sorunları çözme talimatlarıdır. Bu sefer bu fikirden uzaklaşmadık.
Son zamanlarda, @ mail.ru'dan bir mektup gönderme sorunu hakkında sık sık iletişim kurduk. Diğer posta sunucularında da bu tür sorunlar gözlemlenebilir, ancak Asya'da esas olarak mail.ru hizmetlerini kullandıklarından, iPhone 4 / 4s / 5 / 5s'de posta çalışmasının nasıl iyileştirileceğine dair talimatlar yazmaya karar verdik.
iPhone'unuz bir mektup göndermiyorsa ve "mektup gönderilemedi" ve "yanlış giden SMTP sunucusu" hatası alıyorsanız, bu talimat size yardımcı olacak ve sorununuzu çözecektir.
Talimatlar:
1. Posta ayarlarını silin: Ayarlar -> 
2. Posta, adresler, takvimler -> 
3. Seçin: posta hesabı 
4. Tıklayın: Hesabı sil 
Şimdi postayı manuel olarak ayarlıyoruz
1. Uçak Modunu Açın 
2. Gidiyoruz: Posta, adresler, takvimler 
3. Tıklayın: Hesap Ekle 
4. Seçin: Diğer 
6. Alanları doldurun: 
8. Yeni pencerede POP'u seçin (bu en önemli şeydir) ve doldurun 
GELEN POSTA SUNUCUSU
Ana bilgisayar adı: pop.mail.ru (eğer @ inbox.ru veya @ list.ru varsa, o zaman mail.ru yerine kendimizinkini yazarız)
Kullanıcı adı: alfakron (yalnızca @'e kadar yazın)
Şifre: (şifreniz)
GİDEN POSTA SUNUCUSU
Ana bilgisayar adı: smtp.mail.ru (list.ru veya inbox.ru'nuz varsa, mail.ru yerine kendimizinkini yazarız)
Kullanıcı adı: (boş)
Şifre: (boş)
9. Kaydet'e tıklayın, bir pencere açılacak, devam'a tıklayın ve tekrar kaydet'e tıklayın, tekrar kaydedin 
10. Uçak modunu kapatın ve postaları kontrol edin 
Bu tür bir cihazdaki diğer işlevler gibi bir iPhone'da e-posta kurmanın da kendine has özellikleri vardır. Ancak bu, iPhone'da posta kurmanın zor olduğu anlamına gelmez. Hiç de değil, yalnızca belirli bir postayı eklemenin bazı özelliklerini bilmeniz gerekir.
Postayı yüklemeden önce, bir İnternet bağlantısı olup olmadığını ve belirli bir ada sahip bir posta kutusu oluşturma yeteneğini hazırlamanız ve kontrol etmeniz gerekir. Ancak tüm bunları yapmak gerekli değildir, çünkü iş sürecinde her şey netleşecek.
Mail.ru ve diğer tanınmış postalardan posta nasıl kurulur - bugünün makalesini okuyun.
Her zamanki gibi iCloud, Yahoo, Outlook.com veya Gmail gibi sitelerde posta kurmak kolaydır. Deneyimsiz bir kullanıcı bile bunu yapabilir, çünkü prosedürler sezgiseldir. Bunun nedeni, standart Mail.app protokolünün iPhone işletim sisteminde uygulanmasıdır. farklı posta hizmetlerinin sunucuları için ayarları otomatik olarak ekleme. Bu nedenle, burada kullanıcının yalnızca verilerini hesaba sürmesi ve kutunun adını cihazın hafızasına kaydetmesi gerekecektir.
Standart bir program aracılığıyla tüm posta işlevlerini kullanmak rahat ve kolaydır. SMS mesajı yazmak kadar kolay. Kullanıcı için önemli olaylarda - yeni mektupların alınması - bir ses sinyali ile bilgilendirilecektir. Ancak, dezavantajları da vardır. Örneğin, henüz uygulama üzerinden fotoğraf gönderemezsiniz.
Ancak lirik bir arasözle bitirelim ve ana şeye, yani Apple'dan bir akıllı telefonda bir posta kutusunun nasıl kurulacağına geçelim. Bu, şüphesiz, kullanıcılar arasında en popüler posta göndericisidir, bu yüzden onunla çalışmanın nüanslarına daha yakından bakacağız. Prensip olarak, diğer sunucuların yapılandırması neredeyse aynıdır. Ama yine de orada incelikler var ve bunlara da değinilecek.
Bu nedenle, yukarıda belirtilen postayı "elma" gadget'ında yapılandırmak için aşağıdaki gibi işlemleri yapmanız gerekir:
- Ayarları açma ve "Posta ..." bölümünü seçme.
- Yeni bir "hesap" eklemek için öğeye tıklamak.
- "Diğer" bölümünün seçilmesi. Mail.ru mailer, Apple için yetkili programlar listesinde yok.
- Açılan penceredeki tüm alanların doldurulması: kullanıcı adı, posta kutusu adı, "muhasebe" özelliği.
- Devam düğmesine tıkladıktan sonra kurulum işlemi otomatik olarak başlayacaktır.
- Açılan yeni bir pencerede verileri kaydetme.
Her şey yolunda giderse 6. adımdan sonra ayarların otomatik olarak tamamlanması gerekir. Bunu kontrol etmek için, daha önce diğer ayarları kapatmış olan posta uygulamasına gitmeniz gerekir. Bu şekilde yapılandırılan posta kutusu artık düzgün çalışmalıdır. Mektuplar sorunsuz bir şekilde gönderilmeli ve kullanıcının posta kutusuna gelenler hızlı bir şekilde açılmalıdır. Posta kutusunun çalışıp çalışmadığını kontrol etmek için bir arkadaşınıza veya tanıdığınıza e-posta göndermeyi denemek iyi bir fikirdir. Mektup gelirse, işlemin başarılı olduğu anlamına gelir. Değilse, posta ayarlarının daha ciddi bir yapılandırmasına başvurmanız gerekecektir.
iPhone'da Mail kurulumuyla ilgili sorunları çözmenin yolları
"Elma" gadget'ında posta kurulumunda hiçbir şey işe yaramadıysa, %100 yardımcı olacak şu adımları izleyin:
- Cihazınızın posta ayarlarına gidin.
- Ardından, yeni oluşturulan posta kutusunun ayarlarına gidin.
- Giden Sunucusu bölümünde, SMTP'ye tıklayın.
- Posta kutunuz zaten yapılandırılmış posta kutularınızı içeriyorsa, birincil sunucu bölümünde smtp.mail.ru'ya tıklayın. Hiçbiri yoksa - "yapılandırılmamış" olarak ve düğüm adı bölümünde smtp.mail.ru belirtmeli, ardından eylemi kaydetmeli ve tekrar smtp.mail.ru'ya tıklamalısınız.
- "SSL Kullan" anahtarının etkinleştirilip etkinleştirilmediğine ve sunucu bağlantı noktasındaki verilerin ne kadar doğru olduğuna bakın (465 yazılmalıdır). Ancak, 587 numaralı bağlantı noktasıyla her şey yolunda gidiyor.
- Hazır ve geri düğmeleri sırayla tıklayın ve ardından ek seçeneklerle sekmedeki seçiminizi durdurun.
- Dahil olmak üzere gelenlerin ayarlarını tekrar kontrol edin. konumunu değiştir. Ancak sunucu bağlantı noktası 993 olmalıdır.
Yukarıda açıklananları tam olarak yaptıktan sonra posta çalışacaktır. Ayrıca, diğer postaları da aynı şekilde yapılandırabilirsiniz. Ve hepsi tek bir standart programda olacak. Kutular arasında geçiş yapma işlemi önemlidir. farklı şirketlerçok hafif ve rahat.
Bir iPhone'da Rusça konuşan e-posta istemcileri nasıl kurulur
Diğer şirketlerin kutuları ile durum biraz daha karmaşıktır, ancak burada bile hiçbir şey mümkün değildir. Rusya'da popüler olan Rambler veya Yandex gibi postalardan bahsediyoruz. Kutularını iPhone'da kurmak için kullanıcının verileri manuel olarak kullanması gerekir. Ancak aynı zamanda, postaların her birinin kendine has özellikleri vardır, bu nedenle en ünlü şirketlerin posta kutularını kurma sürecini daha ayrıntılı olarak analiz edeceğiz.
Bu nedenle, bir "elma" gadget'ında Yandex'den bir e-posta ayarlamak için, kullanıcının Mail.ru ile çalışırken gerçekleştirdiği yukarıda açıklananlara benzer birkaç eylemi tekrarlamanız gerekir. Ancak şimdi "hesabın" altında "Diğer" öğesini vurgulamanız gerekiyor.
Ardından, posta, şifre ve açıklama adına sürmeniz gerekir. Mobil cihazda yerleşik olarak bulunan posta ayarları yöneticisi, kullanıcıya standart IMAP protokolünde bir e-posta oluşturma önerisinde bulunur. Ancak kullanıcı bunu doldurmaya çalışırken neredeyse her zaman bir hata ile karşılaşıyor. Böyle bir durumda bu protokolün penceresinden çıkmak gerekir. makineye yüklenmeye başlayacak ve POP'a gidecek. Neredeyse kalan tüm veriler otomatik olarak bağlanacaktır.
- Gelen posta sunucuları için düğüm adlarını değiştirin - pop.yandex.ru olarak.
- Giden için - smtp.yandex.ru adresinde.

Girilen bilgilerin doğrulamasını ve onayını tamamladıktan sonra, her şeyi kaydetmeniz gerekir. Gerekirse, kişileri senkronize edebilirsiniz. Tüm bu işlemlerden sonra Yandex posta kutusu güvenli bir şekilde çalışacaktır.
Rambler'da e-posta aynı şekilde yapılandırılır, yalnızca belirli bir posta göndericisi için uygun protokoller belirlenir (Yandex, Rambler ile değiştirilir).
Yararlı malzemeler: